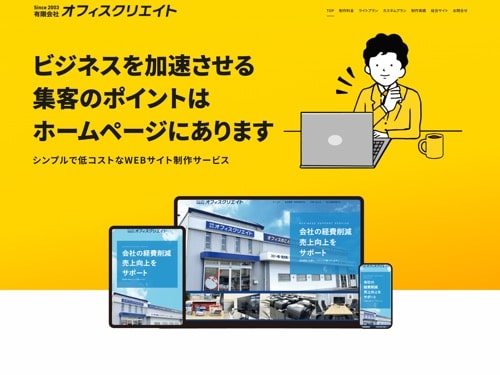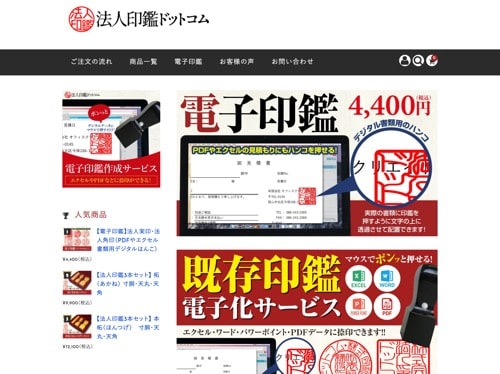はじめてデータを作成する場合
アドビイラストレーターで入稿データを作成する場合の注意事項をここではご紹介いたします。
アドビイラストレーター・フォトショップなどのソフトの
使い方についてのお問い合わせは受付けておりません。
データの仕上がりサイズ
仕上がりサイズはA4規格サイズ幅210mm×高さ297mmのA4サイズ縦型になります。A4サイズ縦型でデータ作成と入稿をお願いいたします。
幅210mm×高さ297mm
A4サイズ
縦型
トンボ・塗り足し・断裁について
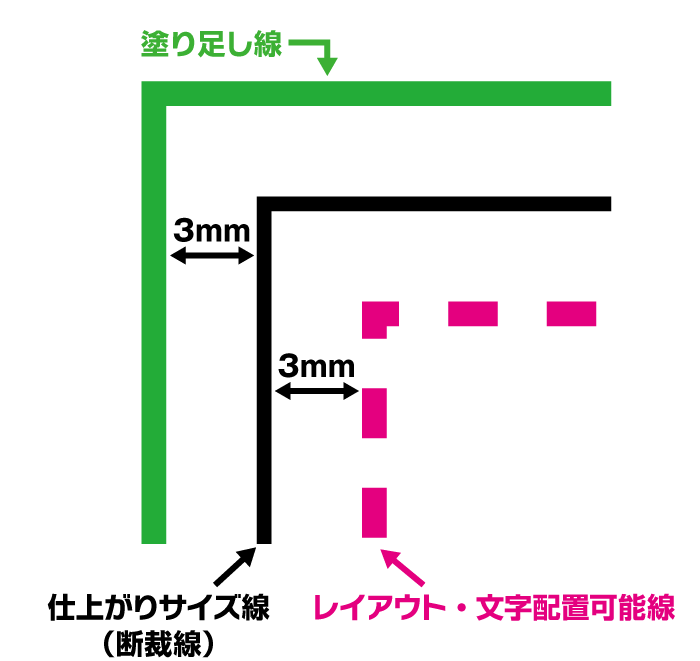
A4用紙の四隅に色をきれいに印刷するためには、「トンボ」という印をデータに付ける必要があります。印刷後にこのトンボに合わせて断裁を行いますので、トンボが無いデータは断裁ができませんので必ず付けてください。
A4用紙の端までしか色データがないと、紙を何枚も重ねて断裁した際に起きるズレにより、紙の下地の色(白色)が出てしまい、見た目を損ねる可能性があります。
あらかじめA4サイズ(幅210mm×高さ297mm)よりも上下左右外側に3mmずつ広げて色を付けることで断裁ズレによる白地が露出することを防ぐことができます。
文字・画像・図のレイアウトはA4サイズの上下左右の端よりも5mm程度内側にデザインすることで断裁ズレによる文字や画像・図の端が切れてしまうのを未然に防ぐことができます。
データの画像解像度について
画像の密度、きめ細やかさを「解像度:pixel/inch」といいます。解像度が低いと、画像が粗くぼやけたり、ノイズやモザイクのように表示される場合があります。
解像度を高く設定することで、細部まで鮮明に表示されます。ただし、解像度を高く設定しすぎるとは、データ容量が大きくなり、入稿のデータ容量の上限を超える場合がありますのでご注意下さい。
印刷物に適した画像解像度は、画像データを拡大縮小しない状態で350〜400dpiになります。
もともと解像度が低い画像を縮小してデータに配置しても画像が鮮明になることはありませんので。ご注意ください。
当社で解像度を調整する事はできません。上記内容をご理解の上、データを作成をお願いいたします。
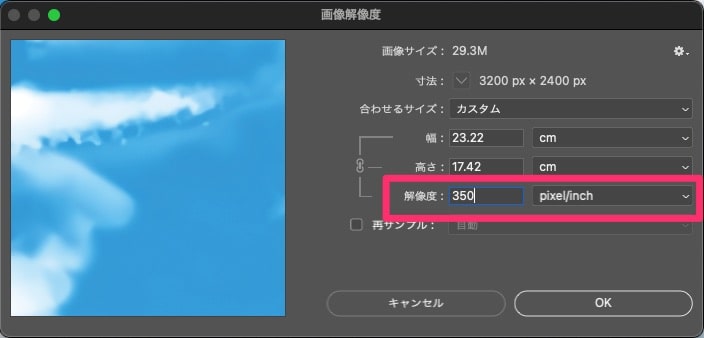
データのカラーモードはCMYK
イラストレーターデータのカラーモードは必ずCMYKで作成してください。スウォッチパレットの特色は全て削除してください。RGB・特色のままで入稿すると色が置き換わりますので使用しないでください。
CMYKの合計は300%以下で設定
CMYKのインク総量が300%を超えると印刷後、インクが乾きにくくなります。インクの乾きが悪くなることで裏写りの原因になり、DMが汚れるトラブルにつながります。
すべての文字をアウトライン化
文字はすべてアウトラインをしてください。イラストレーターの入稿データのすべてを選択して、「書式」→「アウトラインを作成」をしてください。データに「ロック」や「隠す」コマンドがかかっていることもありませんので、ロックや隠すコマンドを解除してアウトライン化をしてください。
CMYKカラーとRGBカラーについて
RGBについて
色の三原色、C(シアン)M(マゼンタ)Y(イエロー)にK(キープレート/ブラック)をプラスし、4色で構成され、印刷で使用されています。
CMYKについて
光の三原色、R(レッド)G(グリーン)B(ブルー)の3色で構成され、テレビやパソコンのモニターWEBデザインなどで使用されています。
イラストレータやフォトショップなどはCMYKのカラーモードに対応しています。CMYKのカラー設定で作成したデータを印刷した場合、ディスプレイで見る色のイメージにより近い状態で再現されます。
一方、パワーポイントやワードなどのOfficeソフトは、RGBカラーモードでデータが作成されます。
Officeソフトで作成したデータを印刷する場合、印刷時にCMYKカラーに変換される為、モニターで表示される色味より暗い仕上がりとなり、データ作成時のイメージと異なる場合がありますので、ご理解の程よろしくお願いいたします。
CMYKカラーとRGBカラーについて
色を重ねて印刷することをオーバープリントといいます。重なり合った部分は、前面のカラーと背面のカラーが混ざった色が印刷されます。
白抜き文字など背面配色の前面に文字やオブジェクトを配置したデザインの場合、オーバープリントの設定で印刷をすると、消えてしまったり、背面の色に同化したような状態になります。必ず、オーバープリント設定は外してデータを作成して下さい。万が一、入稿データのオーバープリント設定により文字やオブジェクトなどが消えて印刷されない場合は弊社は責任を負いません。
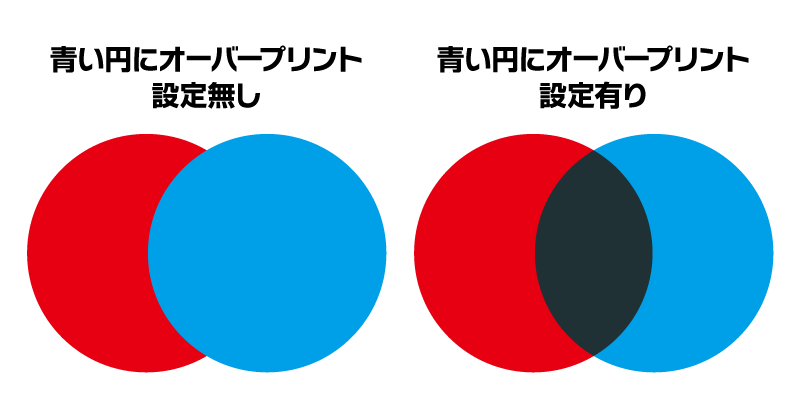
イラストレーターの設定は「ウィンドウ」メニューから「属性」を選択することで、属性のパネルが画面に表示されます。オブジェクトを選択すると、属性パネルに下記の
□塗りにオーバープリント
□線にオーバープリント
2種類の選択項目が出てきます。上記の2項目にチェックが入っている場合にはチェックを外してください。オブジェクトに塗りもしくは線のみにカラーが入っている場合には、色が入っている項目のみ選択可能になります。
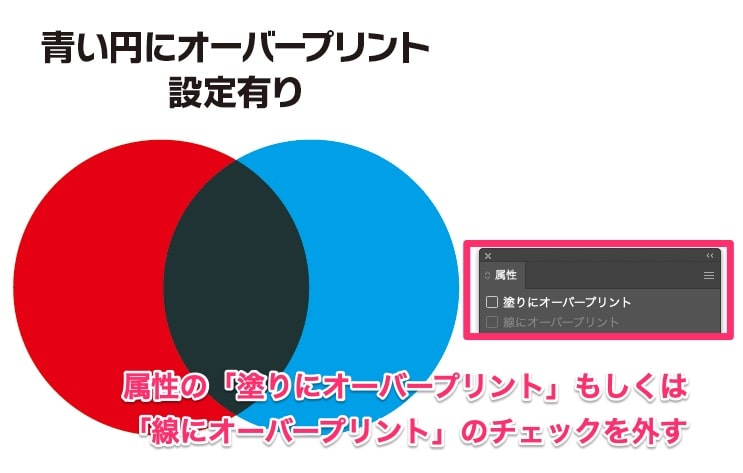
イラレでPDF保存の設定
イラストレーターでPDF保存をする際には、下記設定画像を参考にデータ作成をお願いいたします。
1
データをPDFで保存
「ファイル」メニューから複製を保存を選択
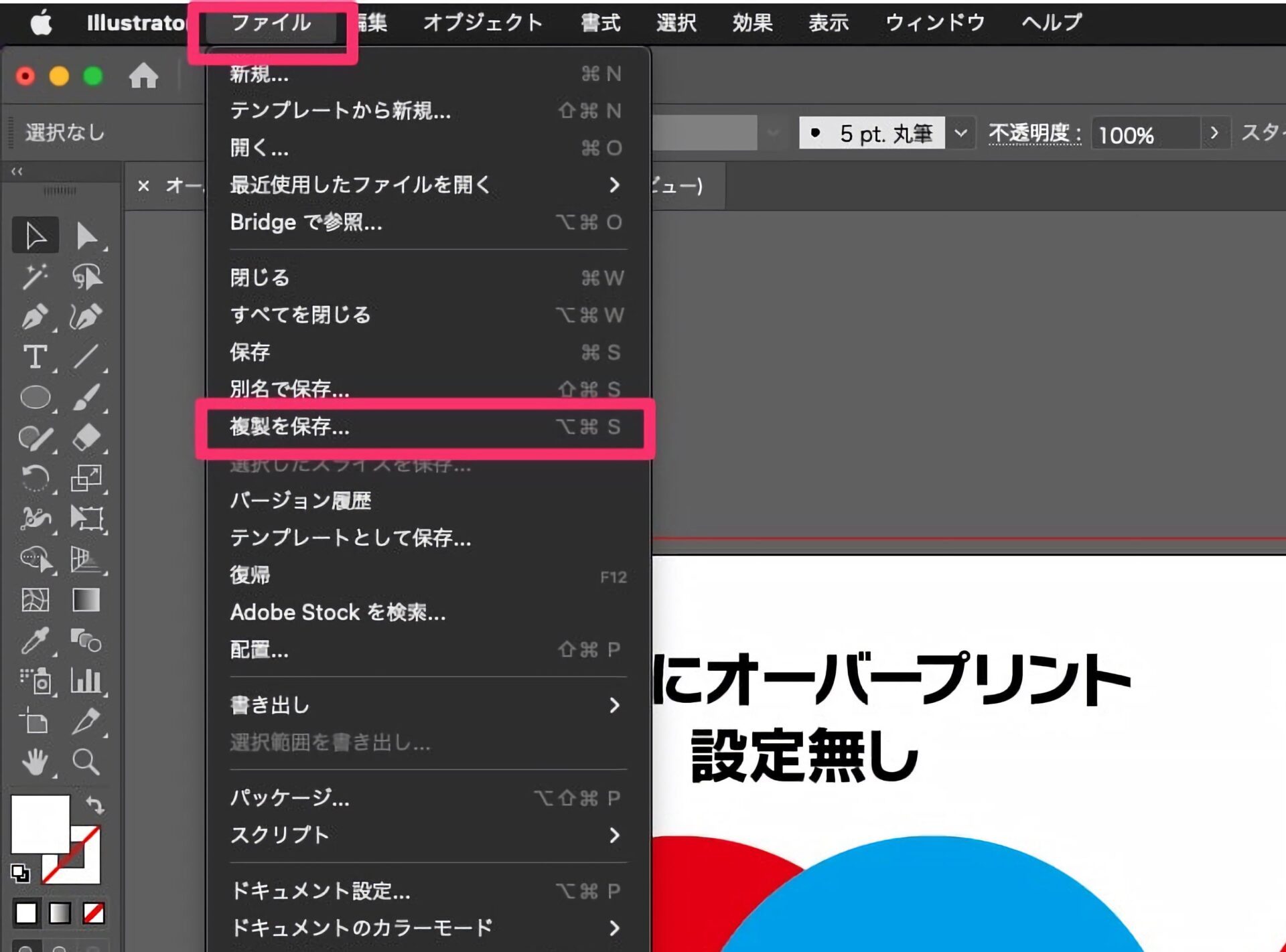
イラストレーターの一番上のメニューの「ファイル」の中から 「複製を保存」を選択します。
2
データを名称を付ける
保存データ名に表(omote)・裏(ura)を半角英語で付ける
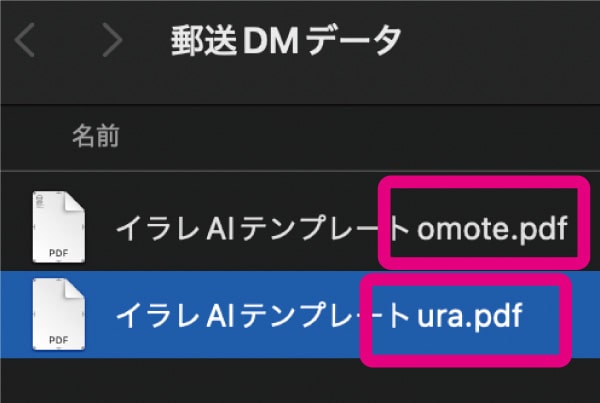
入稿データの名称は表面と裏面の判別ができるように表面のデータには「omote」を付けて、裏面のデータには「ura」を付けて保存してください。omote・uraをデータに付ける場合には必ず半角英数で付けてください。名称を付ける際には、表と裏の内容と名前が互いに入れ違いがないように気をつけて保存してください。
3
ファイル形式の指定
「ファイル形式」をAdobe PDF(.pdf)に設定
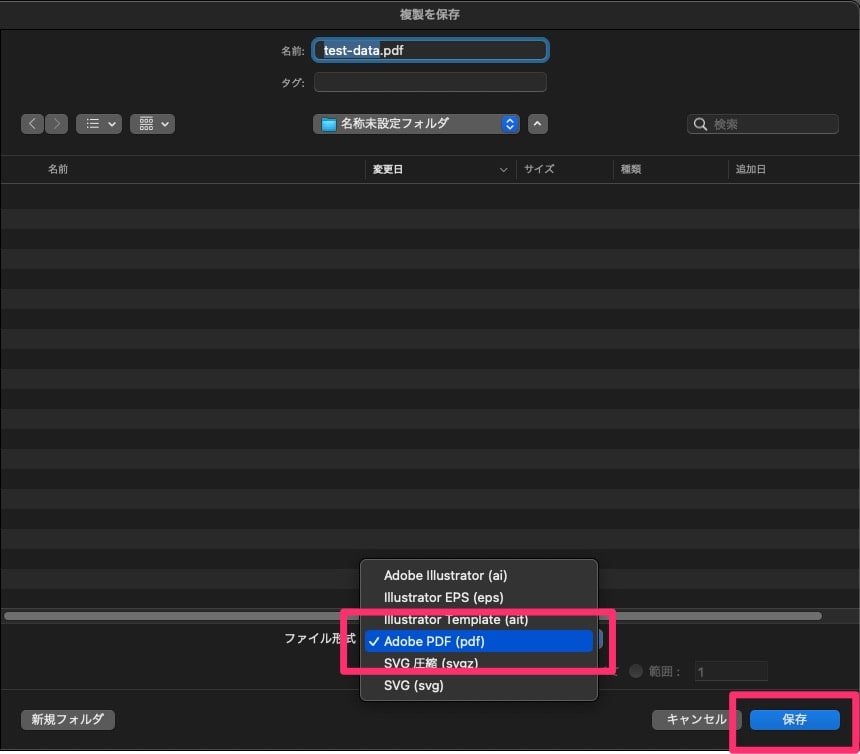
「複製を保存」を選択すると上記のようなウィンドウが出ます。次に保存名称を入力して、保存先を決定します。そしてウィンドウの中の下部にある「ファイル形式」の中から「Adobe PDF(pdf)」を選択して保存をクリックします。
4
詳細設定
PDF保存時の詳細設定
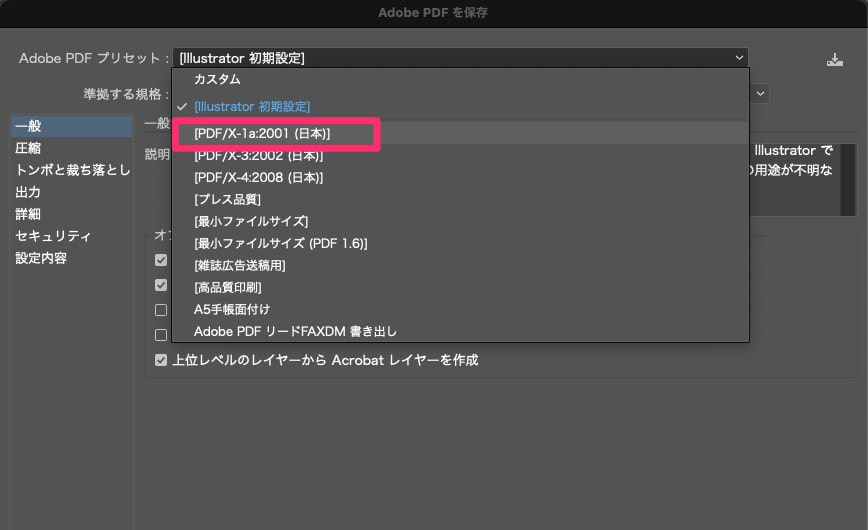
Adobe PDFに保存するための詳細設定が表示されます。ウィンドウの上のAdobe PDFプリセットから「PDF/X-1a:2001(日本)」を選択します。
左のメニューから「圧縮」を選択します。選択すると上記のような画面になりますので右上の「互換性」の部分をプルダウンして「Acrobat 6 (PDF 1.5)」を選択します。次に画面中央あたりにある「カラー画像」と「グレースケール画像」のダウンサンプル(バイキュービック法)の横の数値で初期設定が「300」で指定してあるところの数値を350にします。そして保存をクリックします。
原稿ファイルの容量について
原稿のファイル容量は最大1GB以下(NetRealは50MB以下)として下さい。上限を超えるデータは入稿できません。原稿内に含まれる画像サイズなどご確認下さい。400dpiを超える画像は画像解像度を調整して下さい。
テンプレートのダウンロードはこちら
こちらもご確認ください
その他のDMサービスのご案内
ご予算・用途に合わせて柔軟にDM広告をご検討ください。
オフィスクリエイトであれば複合機・OA機器・ホームページ制作・チラシ制作などDMだけでなく起業に必要なツールが揃っております。