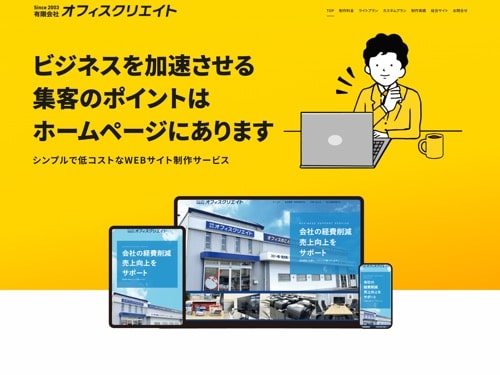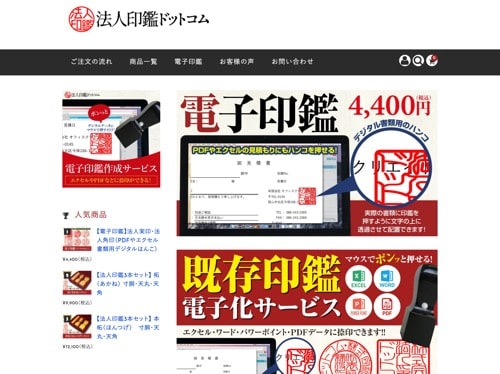郵送DM君ご利用手順
まずは会員登録をお願いいたします。郵送DM君の会員登録は無料になります。
登録後にポイント購入・原稿登録・リスト登録・発送予約をお願いいたします。
キャンセルについてはこちらをご覧ください。
1
無料会員登録
はじめての方は最初に無料会員登録(仮登録本登録)をして頂きます。
仮登録はこちらから
2
宛先リスト登録・CSVファイル使用
リストテンプレート(CSVファイル)をダウンロードの上、
宛先リストをアップロードして下さい。
2-1 宛先リスト登録
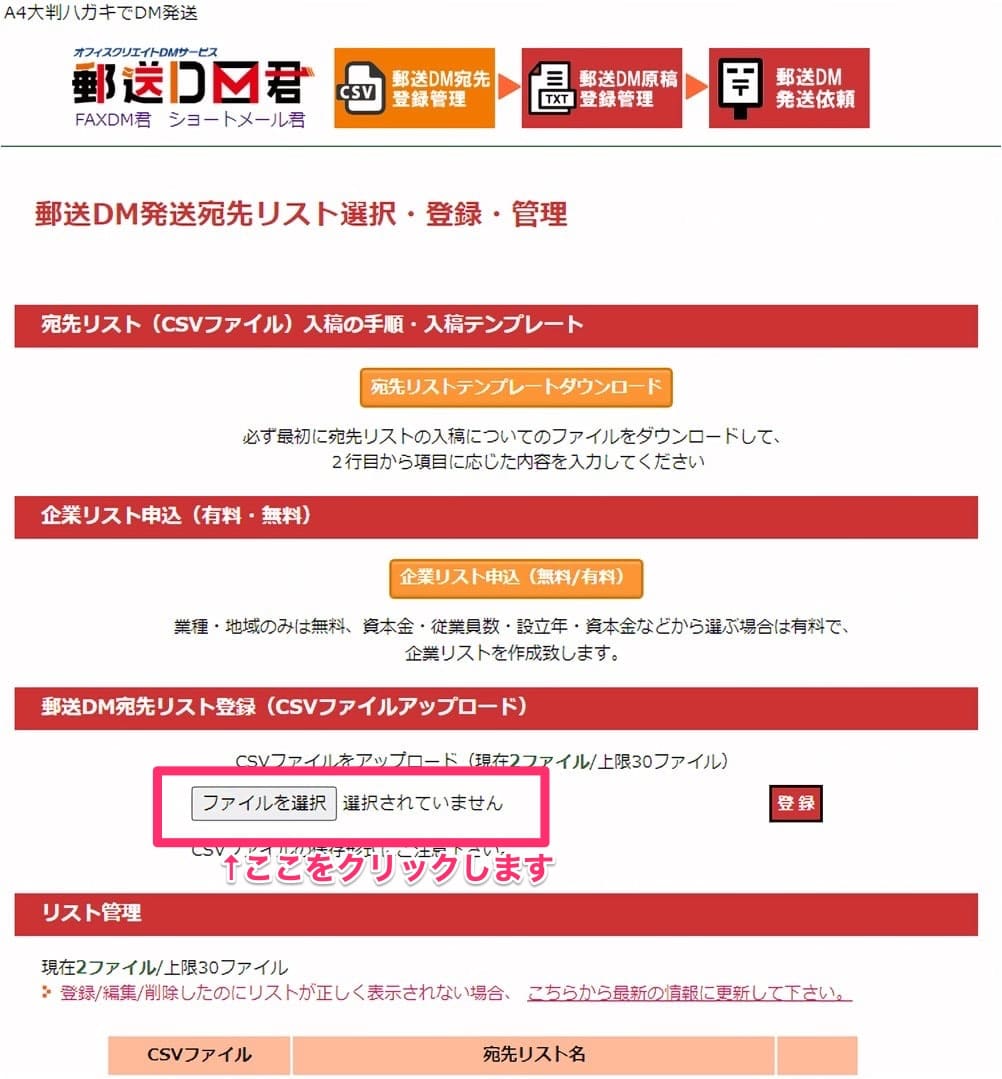
郵送DM宛先リスト登録(CSVファイルアップロード)のファイル選択ボタンをクリックします。
2-2 宛先リストデータ(CSV)を選ぶ
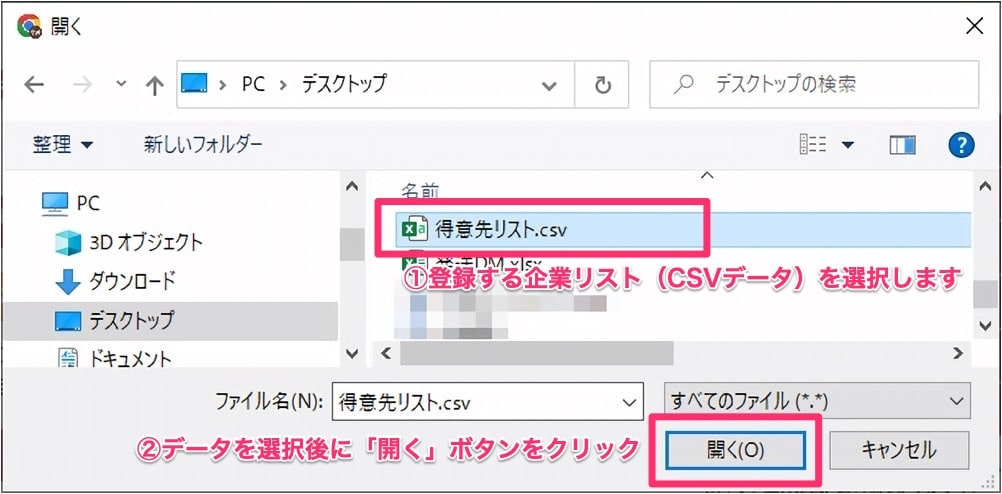
登録するリストデータ(CSV)を選び、「開く」ボタンをクリックします。
2-3 宛先リストデータ(CSV)を登録
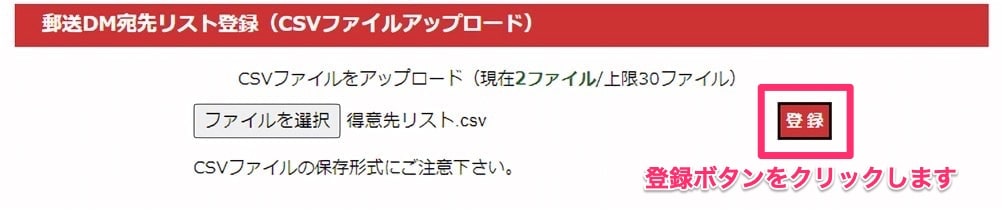
登録するリストデータ(CSV)が間違っていなければ、「登録」ボタンをクリックします。
2-4 宛先リストデータ(CSV)登録完了
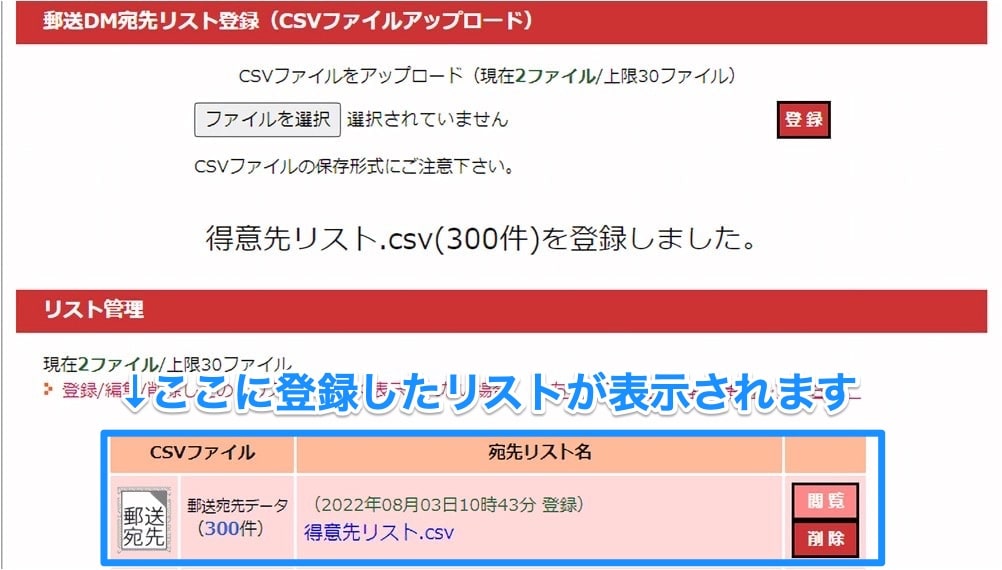
選択したリストデータが反映されますと、上記のような画面になり、リスト管理に件数とデータ名が表示されます。
3
原稿登録(表面・裏面)
入稿テンプレート(PDFファイル)をダウンロードの上、表面、裏面をそれぞれ入稿して下さい。
3-1 原稿データ(PDF)登録

郵送DM原稿登録より「ファイルを選択」をクリックします。
3-2 原稿データ(PDF)の表面登録
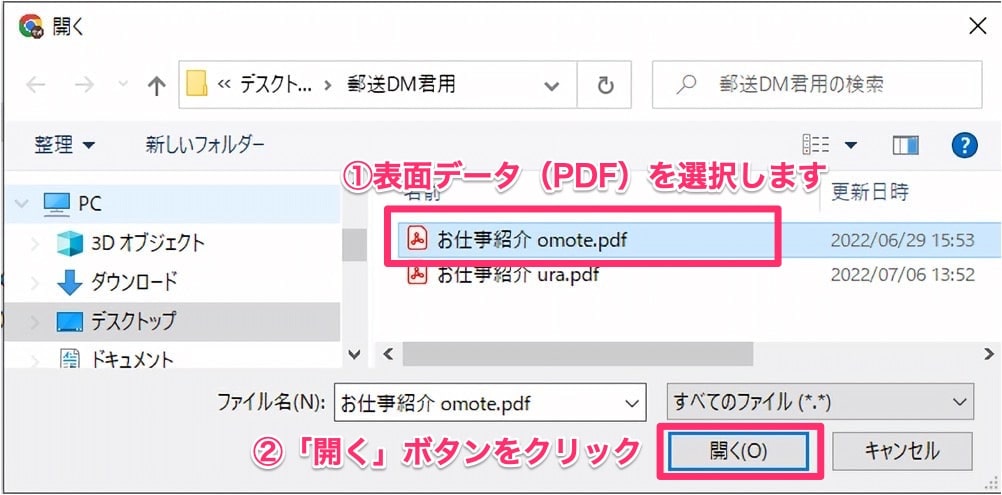
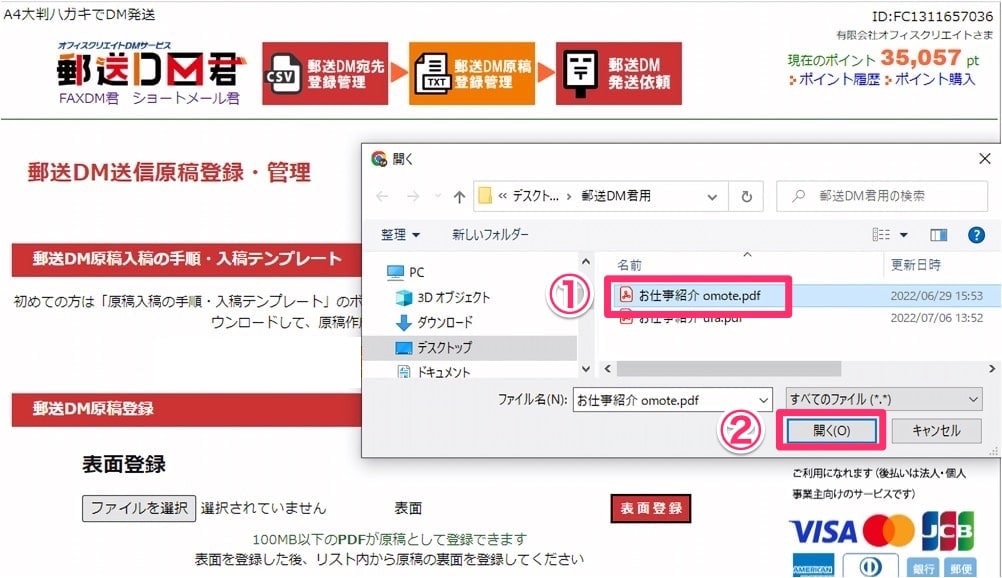
登録する原稿データの表面を選びます。そして「開く」をクリックします。
3-3 原稿データ(PDF)の表面登録完了
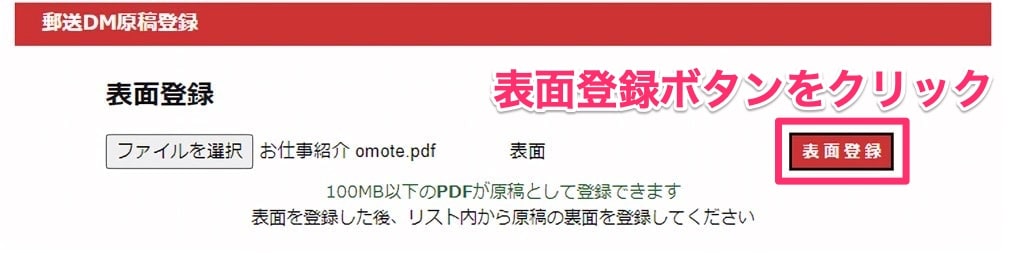
表面の原稿を選択すると、上記のような画面になります。
3-4 原稿データ(PDF)の裏面登録
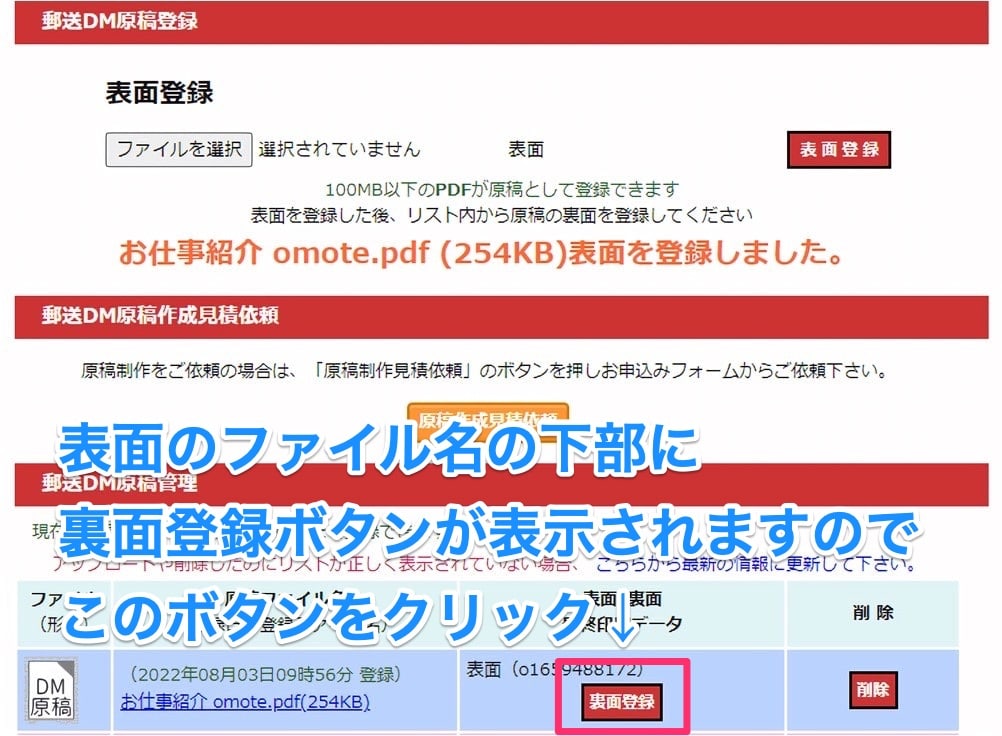
表面の登録後、原稿管理のリストに登録した表面が表示されます。その「最終印刷データ」の欄に裏面登録ボタンが表示されます。「裏面登録」ボタンをクリックします。
3-5 原稿データ(PDF)の裏面登録

「ファイルを選択」ボタンをクリックしてください。
3-6 原稿データ(PDF)の裏面データの選択
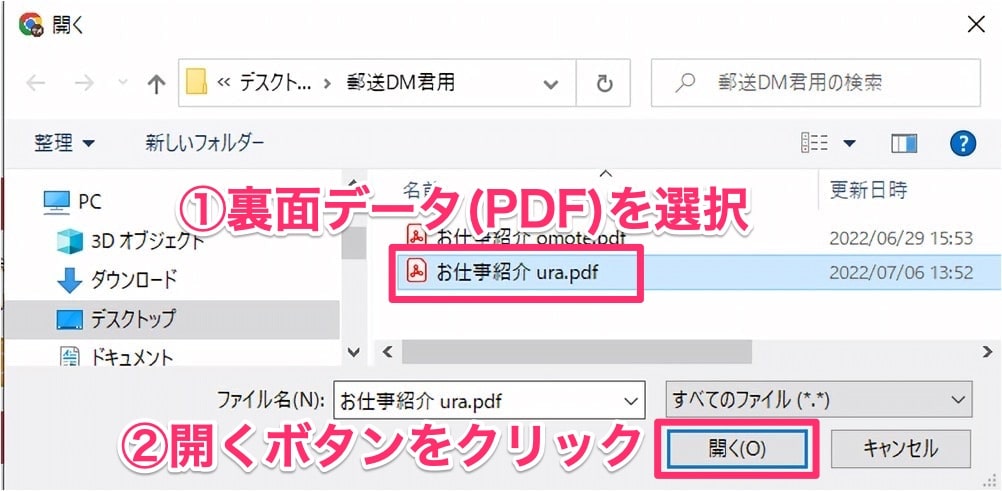
「裏面登録」ボタンをクリックするとファイル選択画面が出てきますので、裏面データ(PDF)を選び、「開く」ボタンをクリックします。
3-7 原稿データ(PDF)の裏面データの選択
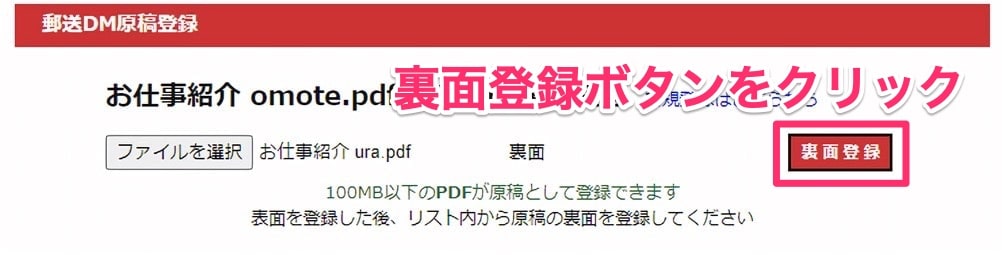
「裏面登録」ボタンをクリックしてください。
3-8 原稿データ(PDF)の表面・裏面データの登録完了
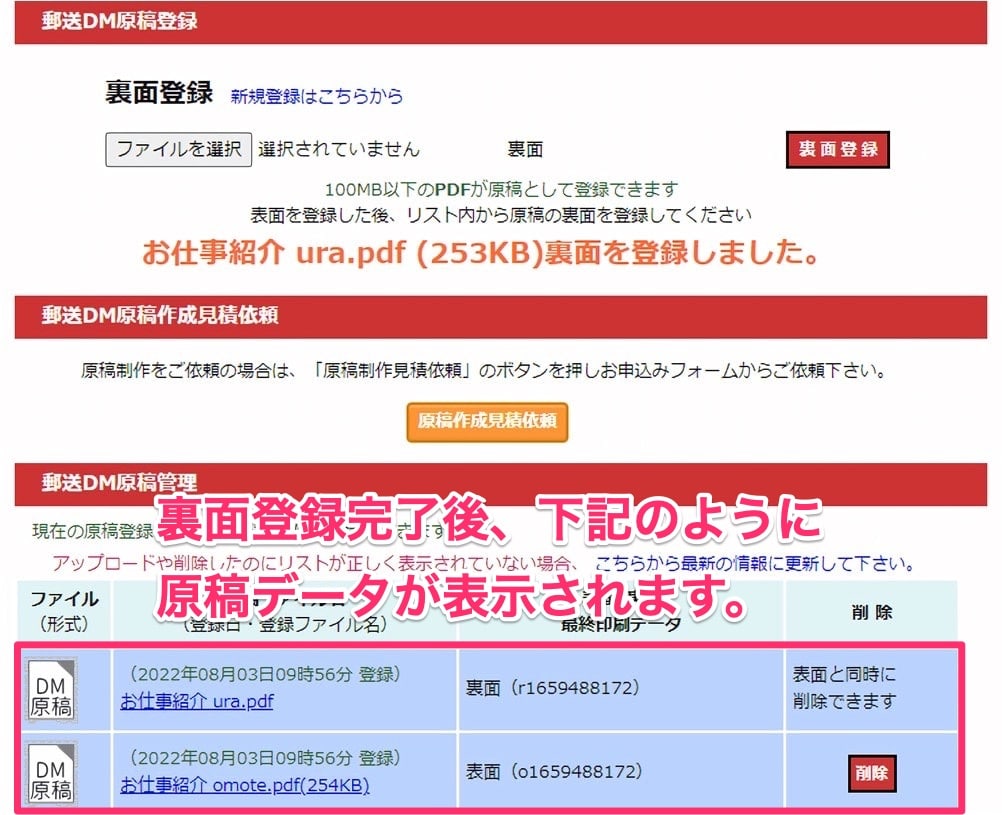
原稿データの表面裏面の登録が完了いたしますと、原稿管理に表面と裏面が表示されます。
3-9 印刷前の原稿データ(PDF)の確認
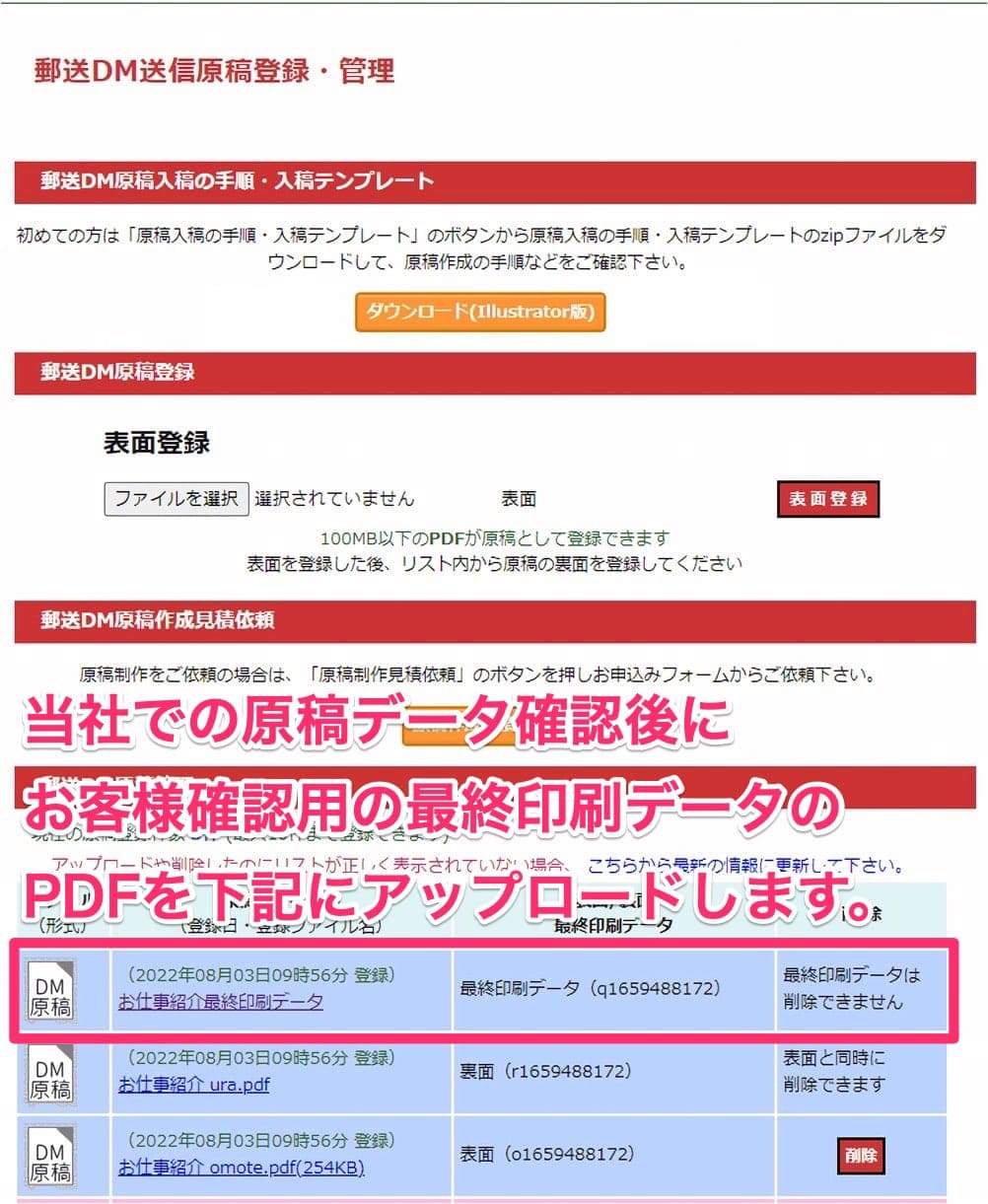
当社での原稿データ表面裏面の確認が終了いたしますと、「原稿名」に「最終印刷データ」という名称が追加された確認用PDFデータをアップロードします。確認用PDFは印刷には適しておりません。あくまでも確認用のデータになります。ファイル名をクリックして確認用PDFをダウンロードして確認してください。
4
ポイント購入・お支払い
ポイントでのお支払いになります。まずはポイントをご購入ください。1ポイント=1円、ポイント購入単位は3,000ポイント(税込み3,300円)です。
郵送DM君は事前に
ポイントを購入する
プリペイド式サービスです
5
発送予約指示・ポイント消化
発送予約指示ボタンから、宛先リスト選択→原稿選択→発送指示が行え、ご利用ポイントが消化されます。原稿データで信書についての問題が無ければ「□信書ではない」にチェックしてください。
フルサービス(最終印刷データをお客様で確認する)かクイックサービス(最終印刷データをお客様にて確認しない)を選択して進みます。
クイックサービスの場合
「クイックサービス」はお客様にて最終印刷データの確認をしないサービスになります。原稿データ(表面・裏面)をアップロードした時点のデータで印刷いたしますので原稿データをアップロードする前に必ず内容をよくご確認ください。お客様にてアップロードされたデータに間違いがある場合、弊社では責任を負いかねます。必ずアップロードする前にデータ内容・時間・曜日・日付をよくご確認ください。
また発送に必要なポイントをお客様が保有しているか確認をお願いいたします。ポイントが足らない場合には、ポイントご購入後に発送指示をお願いいたします。
クイックサービス Step 1
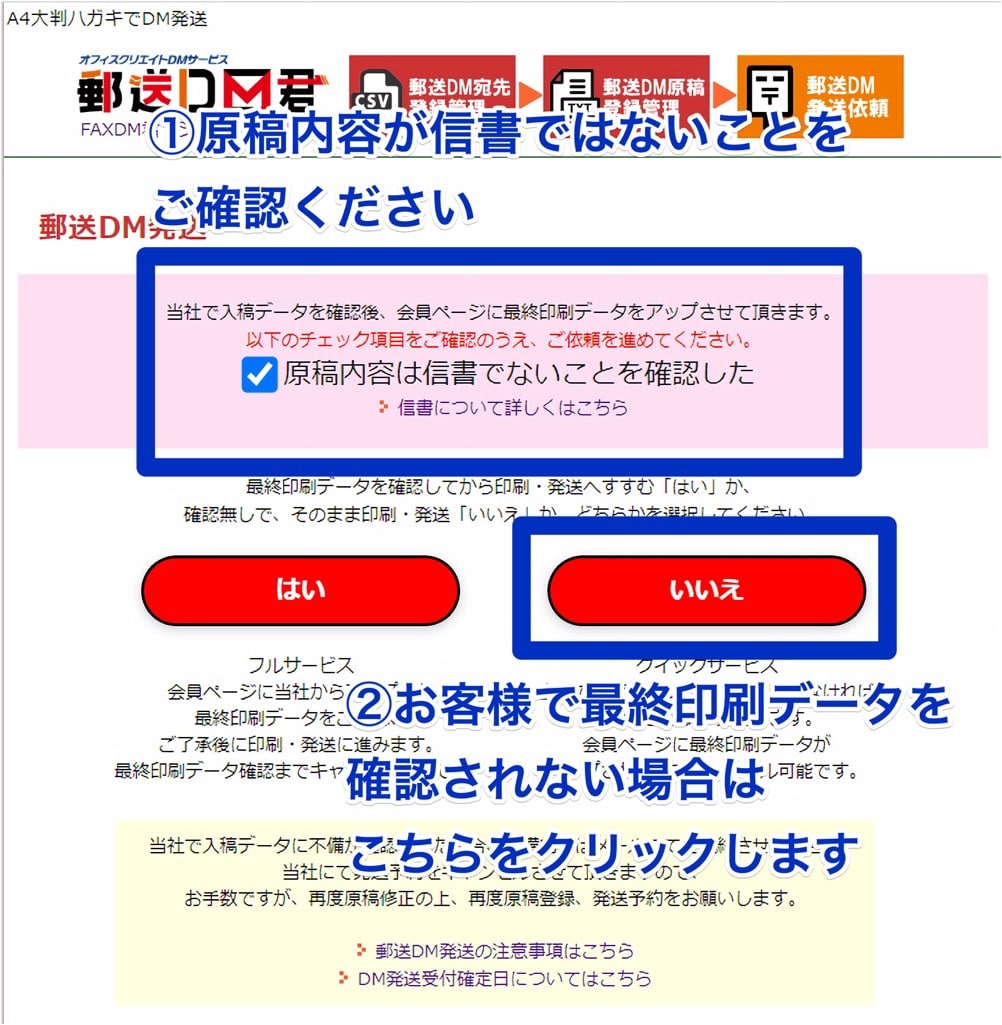
原稿内容が信書にあたらないかよくご確認ください。原稿内容が信書にあたる場合は発送を受付けできません。信書についてはこちらのページをご確認ください。最終印刷データを確認するか確認しないかを選択するボタンがありますので、クイックサービスの場合は「いいえ」をクリックします。
クイックサービス Step 2
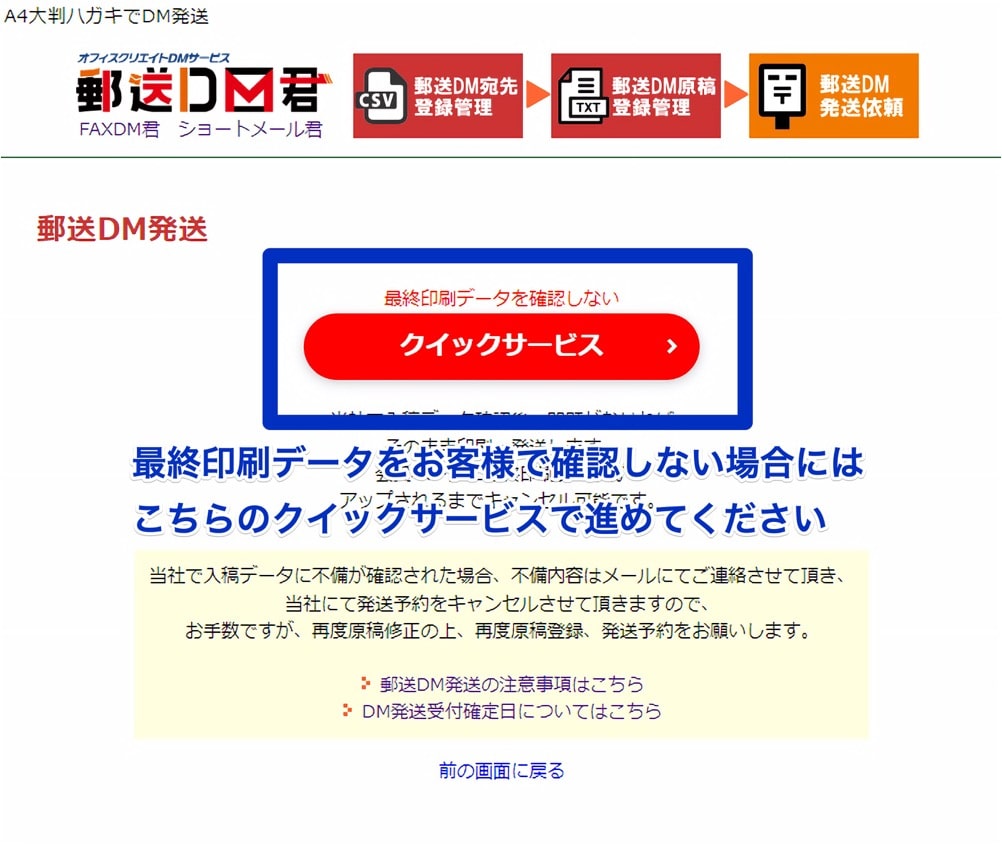
再度、確認でクイックサービスをクリックして次の工程へ進みます。
クイックサービス Step 3
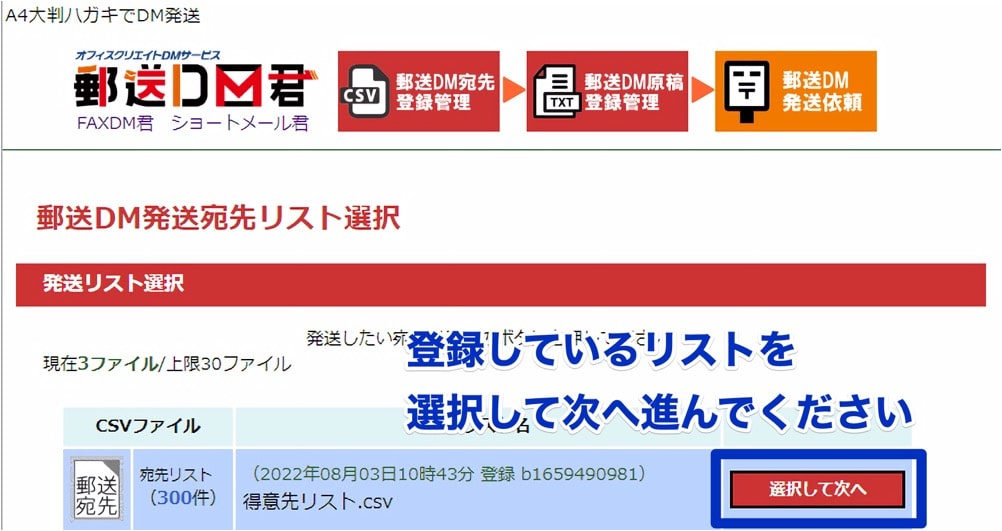
登録した指定のリストの「選択して次へ」ボタンをクリックします。
クイックサービス Step 4
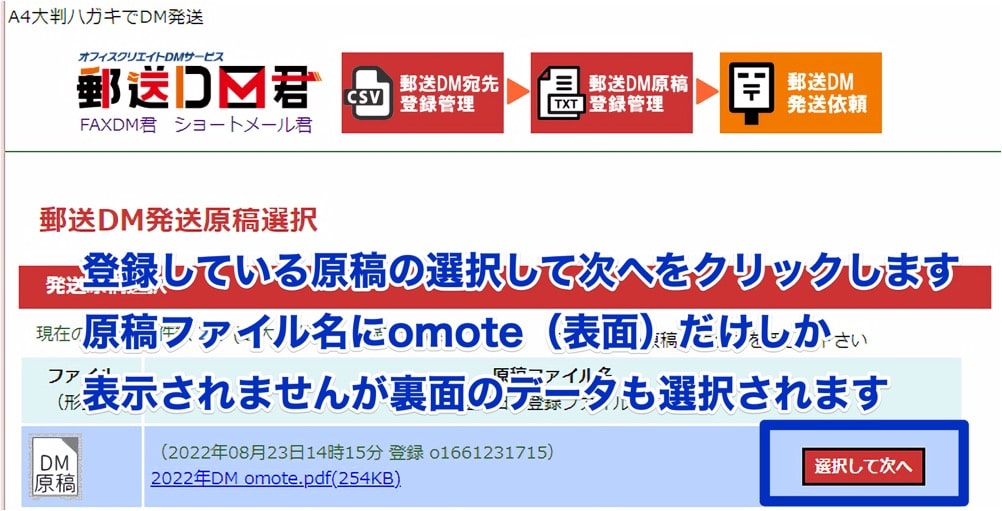
登録した原稿データの「選択して次へ」ボタンをクリックします。ここでは原稿データの表面のみ表示されておりますが、表面とセットになる裏面も指定されております。
クイックサービス Step 5
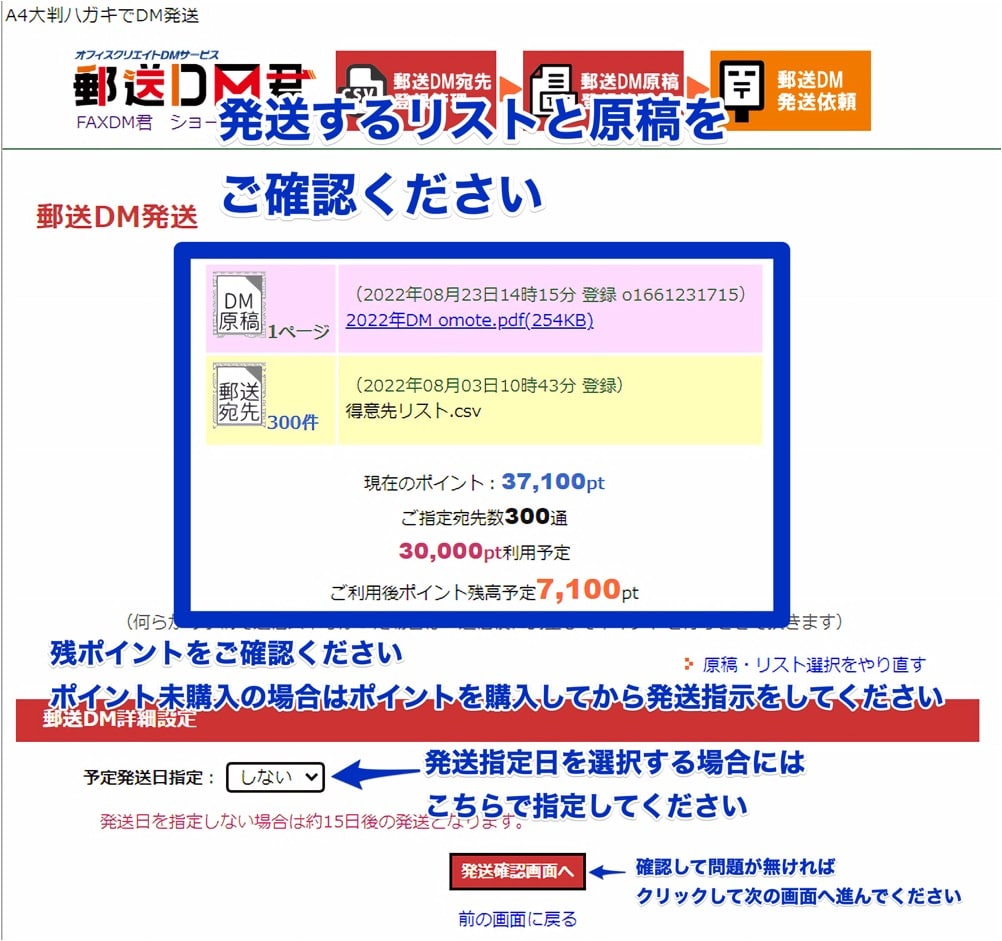
発送する原稿データとリストが表示されますのでご確認ください。お客様の現在のポイントが表示されますので、残ポイントをご確認ください。ポイントが無い・ポイントが足らない場合にはポイントご購入後に発送指示をお願いいたします。
クイックサービス Step 6
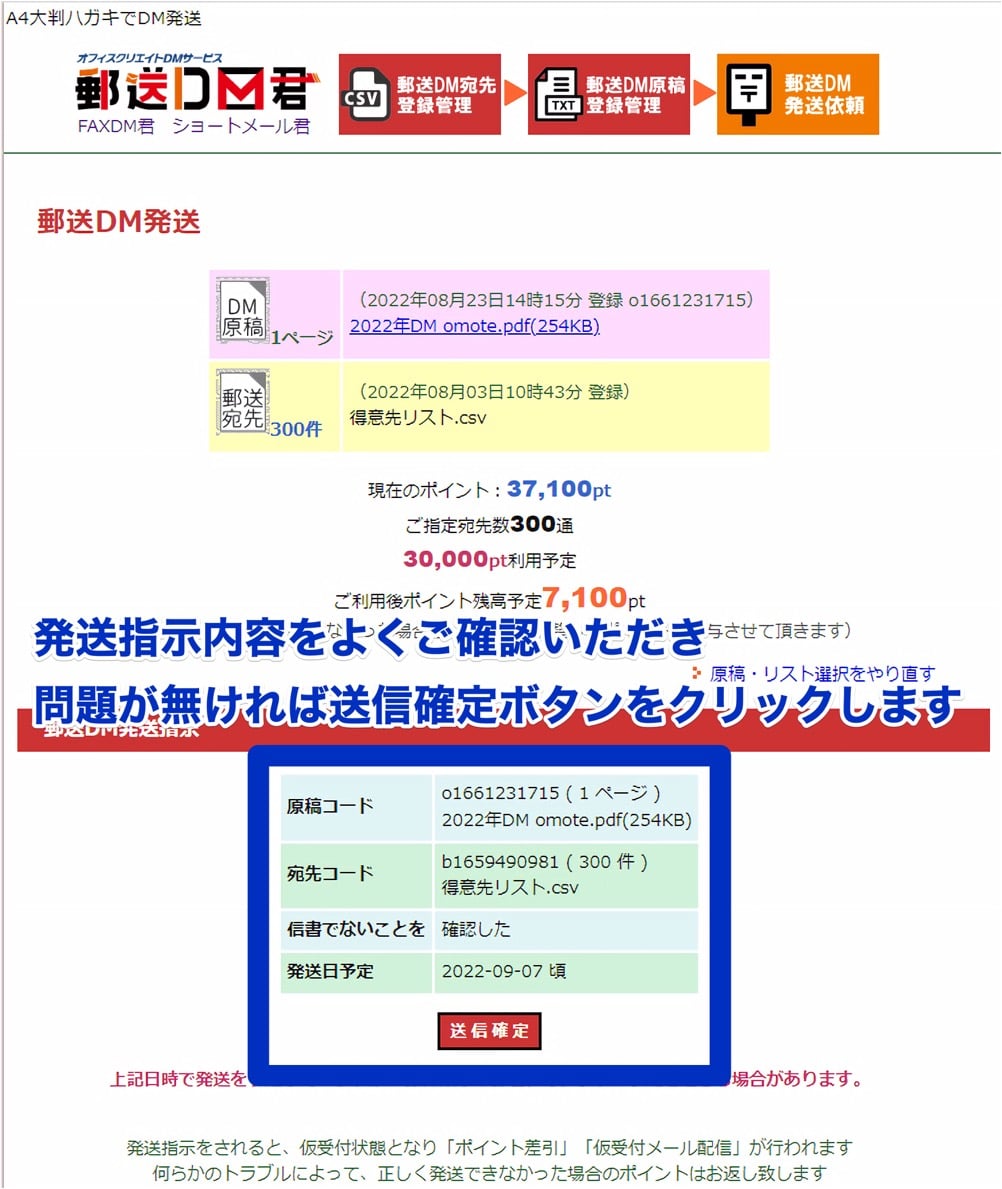
発送指示内容が表示されますので、ご確認ください。問題が無ければ「送信確定」ボタンをクリックします。
クイックサービス Step 7
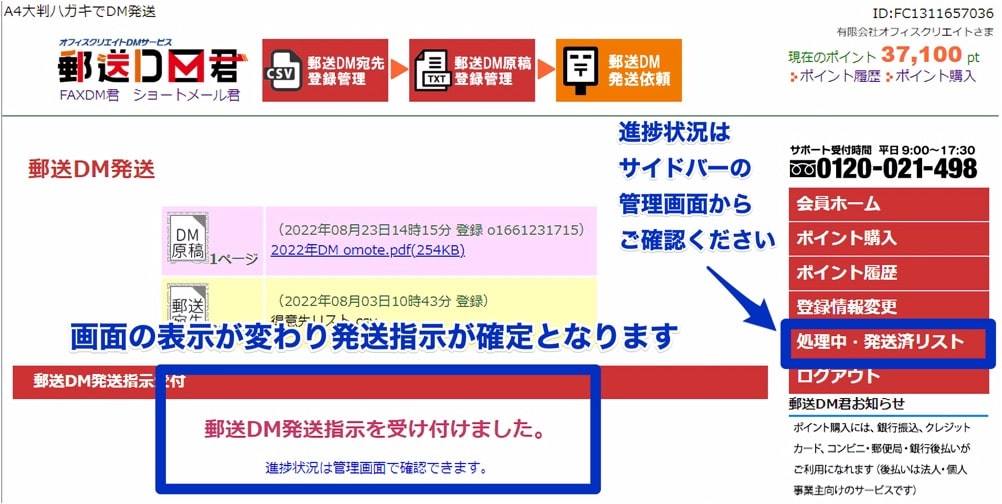
「送信確定」ボタンをクリックすると画面表示が変わり、発送指示が確定となります。進捗状況はサイドバーの「処理中・発送済のリスト」をクリックすると発送管理のページへ遷移します。発送管理画面にてご注文内容の進捗をご確認ください。
クイックサービス Step 8
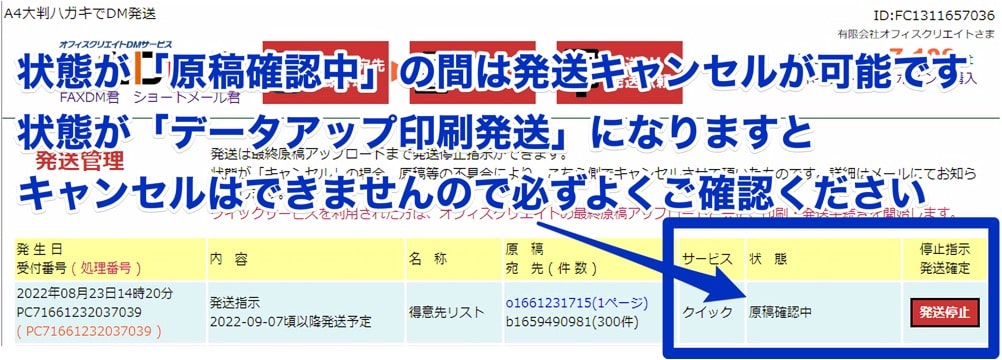
発送管理画面でご注文をご確認ください。発送指示を確定した注文の「状態」が原稿確認中の間は「発送停止(キャンセル)」が可能です。この「状態」がデータアップ印刷発送に切り替わりますとキャンセルできません。
クイックサービス Step 9
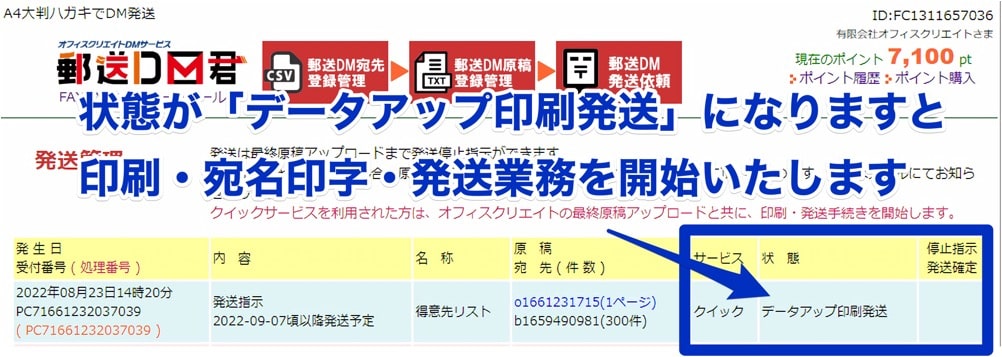
発送指示を確定した注文の「状態」が「データアップ印刷発送」に切り替わりますと印刷・発送に進みます。この段階に入りますとキャンセルはできません。
クイックサービス Step 10
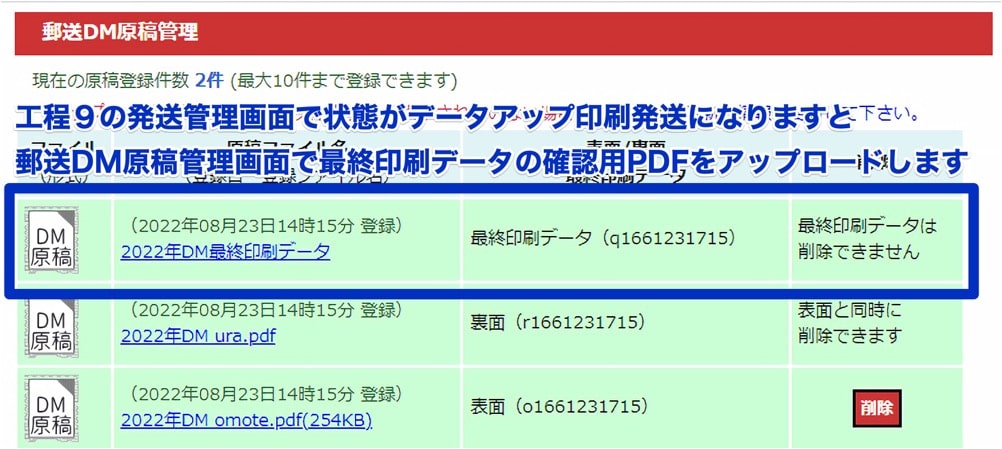
発送指示を確定した注文の「状態」が「データアップ印刷発送」に切り替わりますと郵送DM原稿管理に最終印刷データ(PDF)をアップロードします。
フルサービスの場合
「フルサービス」はお客様にて最終印刷データの確認後に印刷発送を進めるサービスになります。原稿データ(表面・裏面)をアップロードした時点のデータで確認いたしますので原稿データをアップロードする前に必ず内容をよくご確認ください。お客様にてアップロードされたデータに間違いがある場合、弊社では責任を負いかねます。必ずアップロードする前にデータ内容・時間・曜日・日付をよくご確認ください。
また発送に必要なポイントをお客様が保有しているか確認をお願いいたします。ポイントが足らない場合には、ポイントご購入後に発送指示をお願いいたします。
フルサービス Step 1
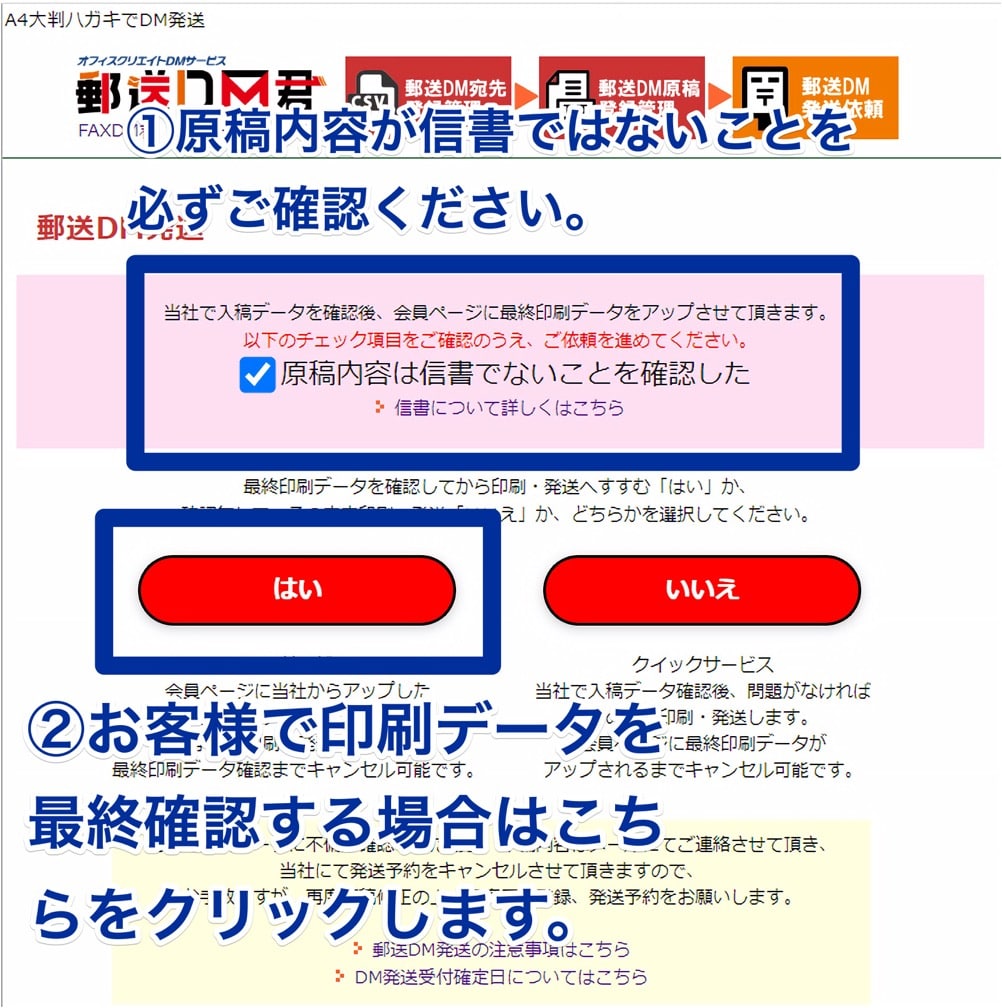
原稿内容が信書にあたらないかよくご確認ください。原稿内容が信書にあたる場合はご注文できません。信書についてはこちらのページをご確認ください。最終印刷データを確認するフルサービスの場合は「はい」をクリックします。
フルサービス Step 2
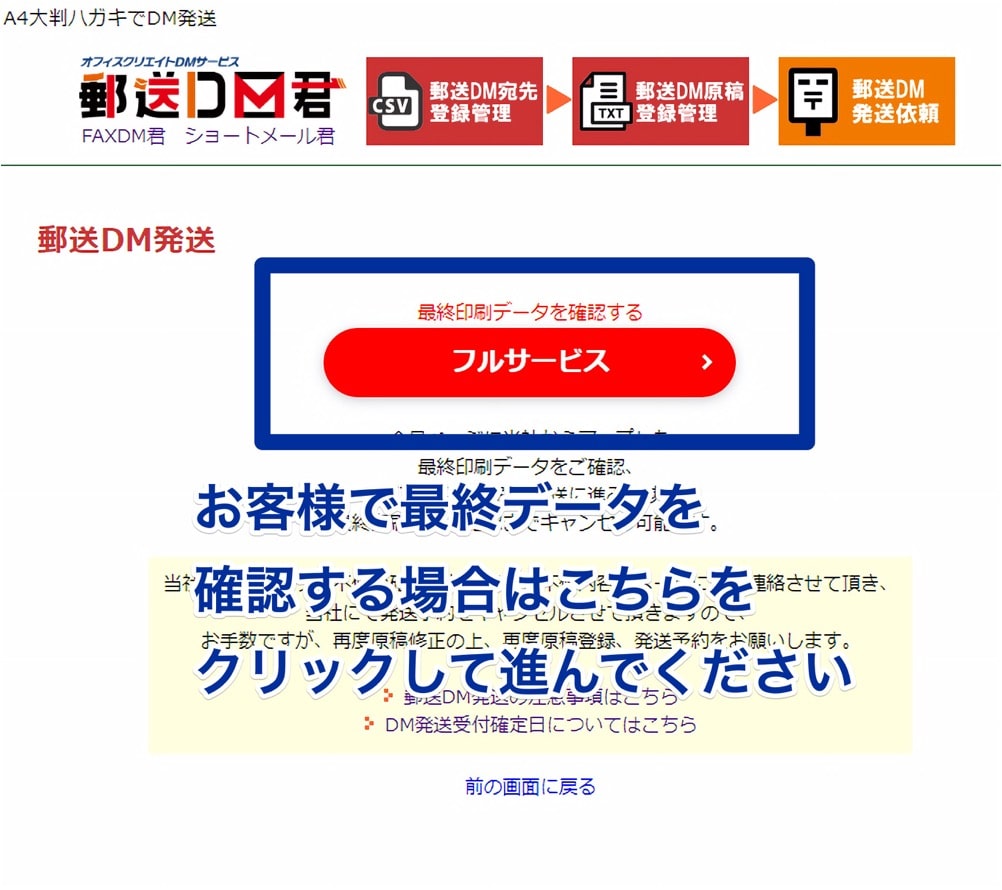
再度、確認の画面が表示されますのでお客様にて最終印刷データを確認する「フルサービス」ボタンをクリックします。
フルサービス Step 3
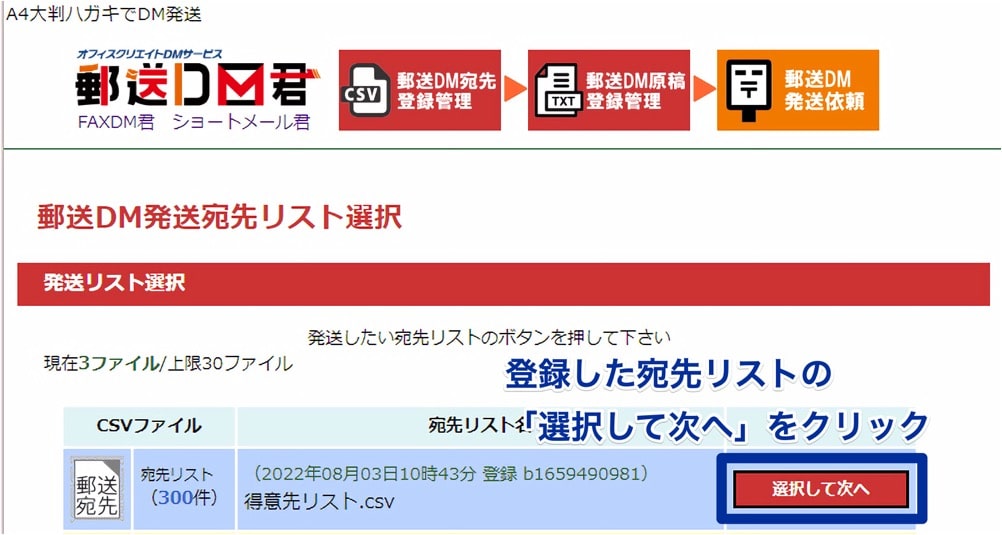
登録したリストの「選択して次へ」ボタンをクリックします。
フルサービス Step 4
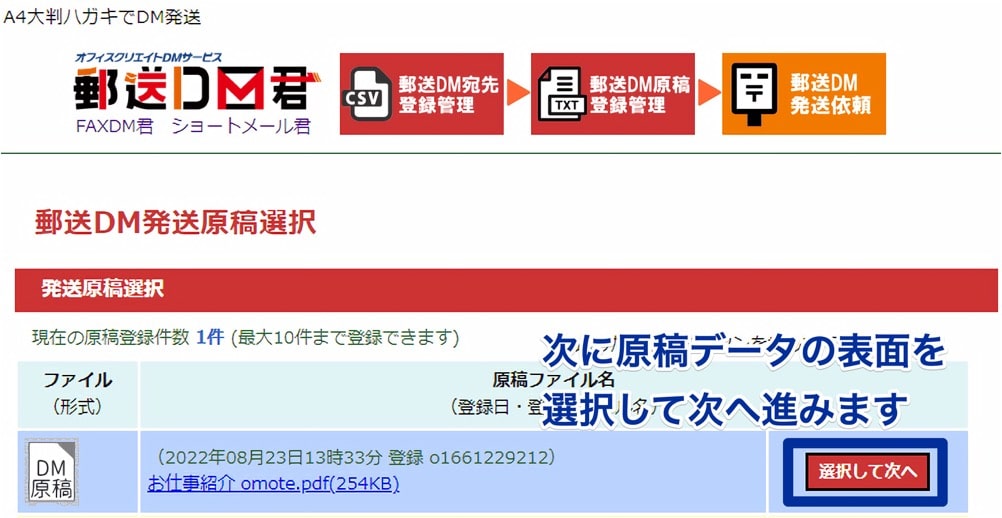
登録した原稿の「選択して次へ」ボタンをクリックします。
フルサービス Step 5
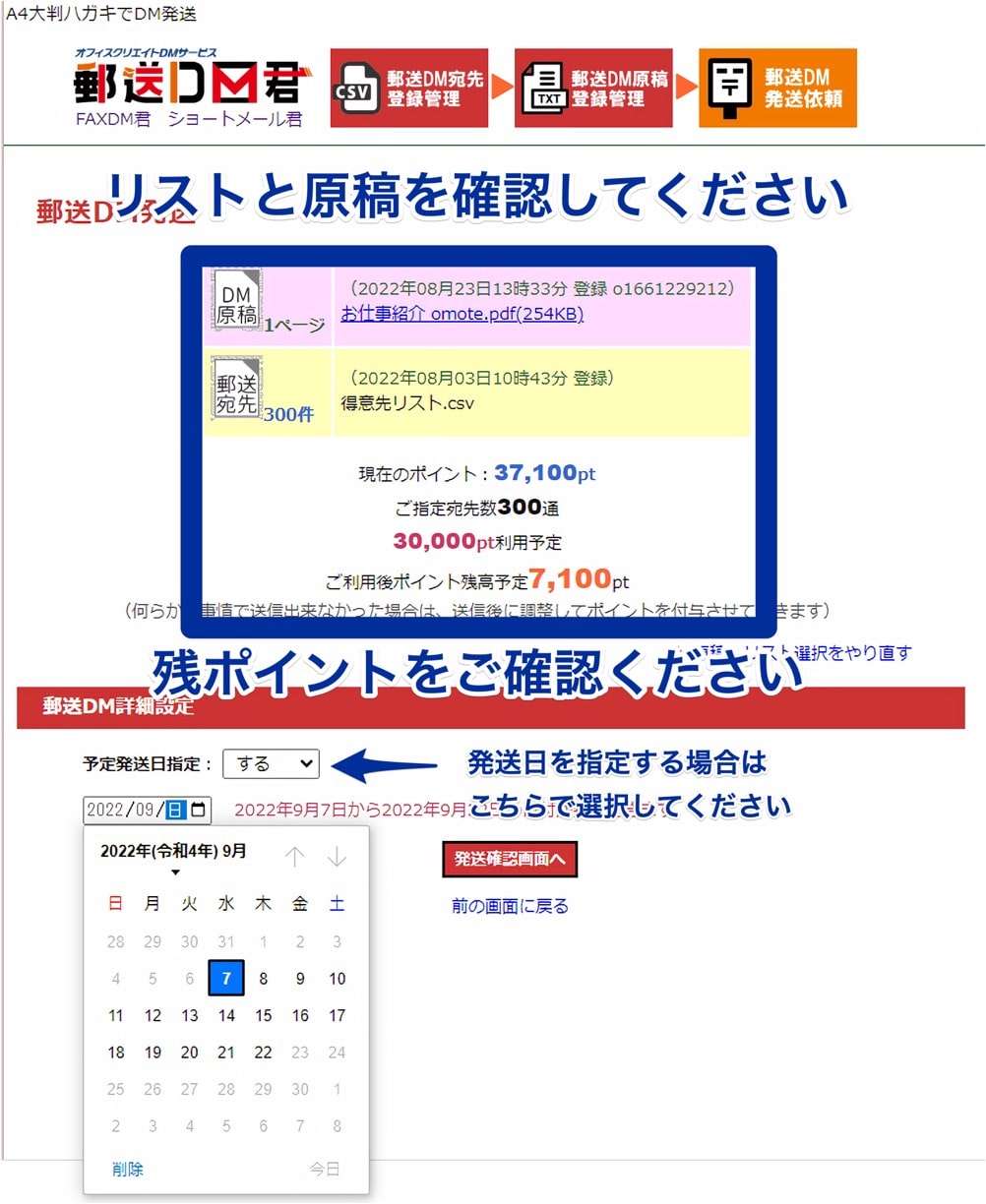
発送指示をしたリストと原稿を改めてご確認ください。発送に必要なポイントと残ポイントをよくご確認ください。残ポイントが不足している場合にはポイント購入後、発送指示をお願いいたします。
フルサービス Step 6
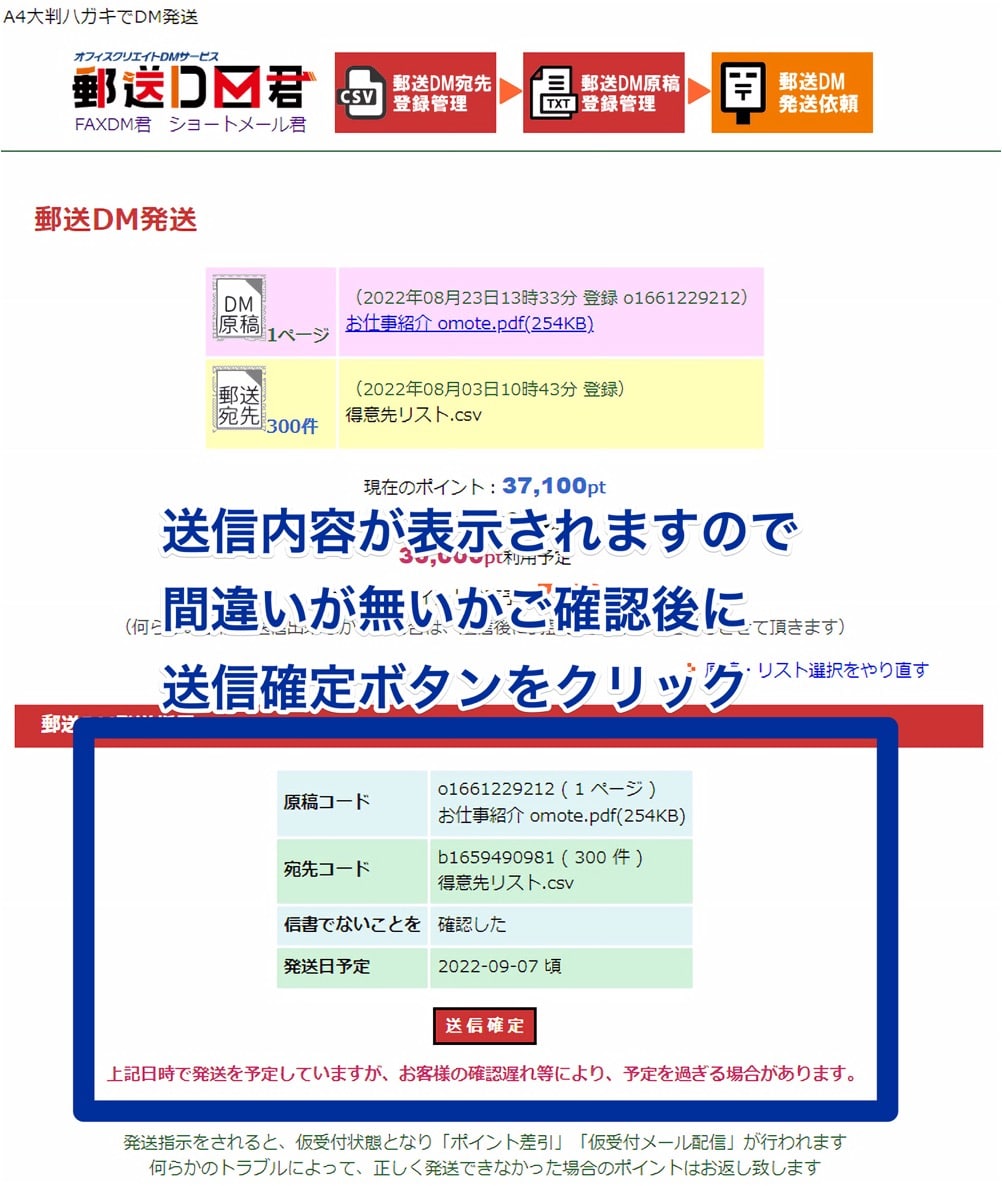
発送指示をしたリストと原稿を改めてご確認ください。発送に必要なポイントと残ポイントをよくご確認ください。残ポイントが不足している場合にはポイント購入後、発送指示をお願いいたします。
フルサービス Step 7
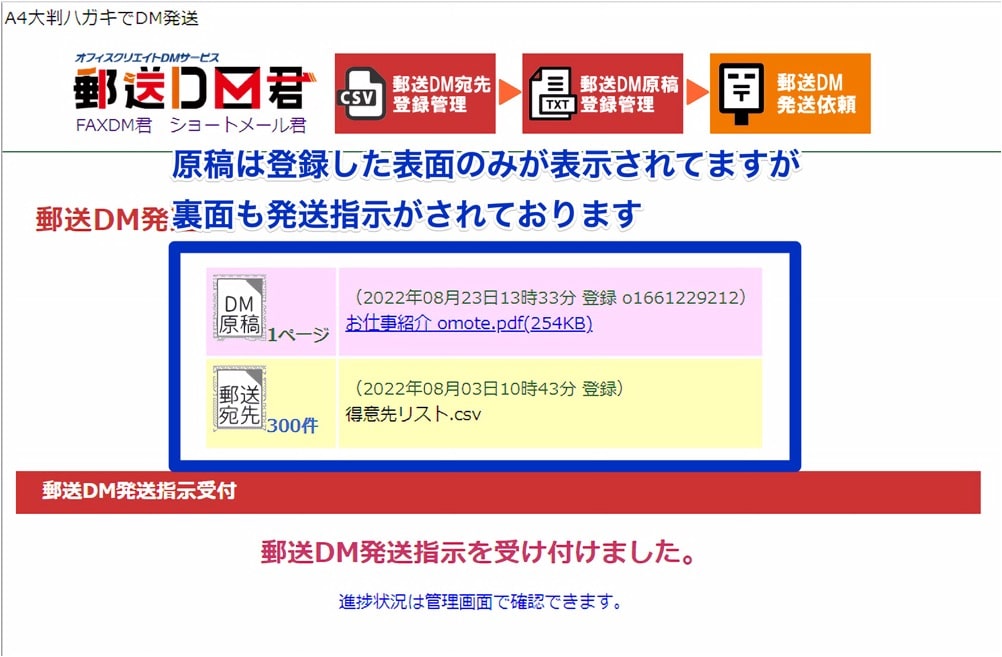
「送信確定」ボタンをクリックすると、郵送DM発送指示受付の表示が切り替わり、発送指示の完了になります。
フルサービス Step 8
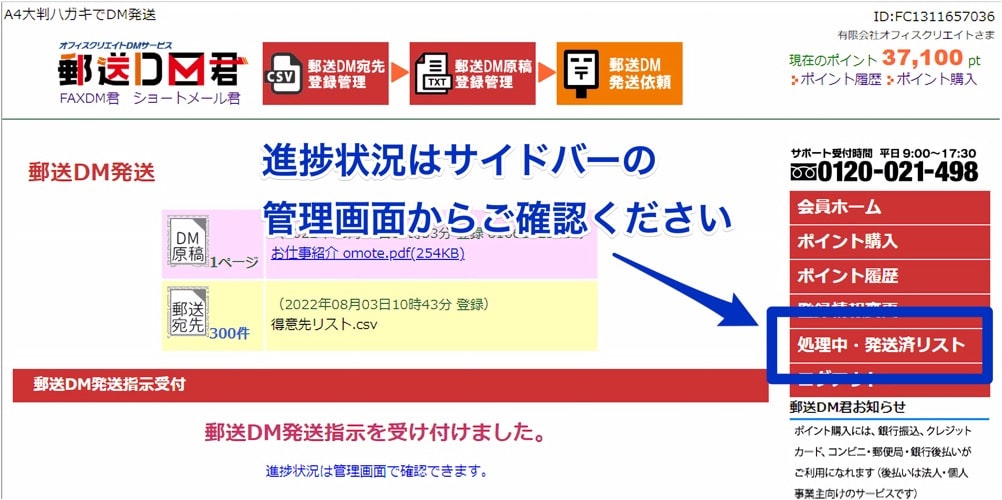
進捗状況に関しては、サイドバーの「処理中・発送済リスト」からご確認ください。
フルサービス Step 9
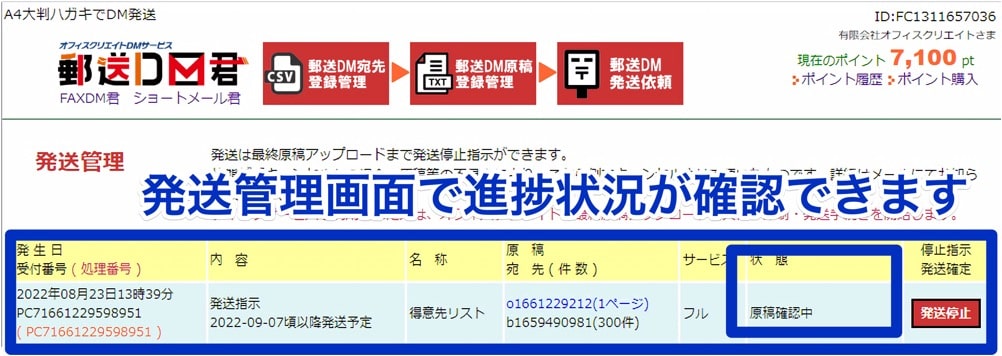
発送管理画面の発送指示の「状態」から進捗状況を確認することができます。
フルサービス Step 10
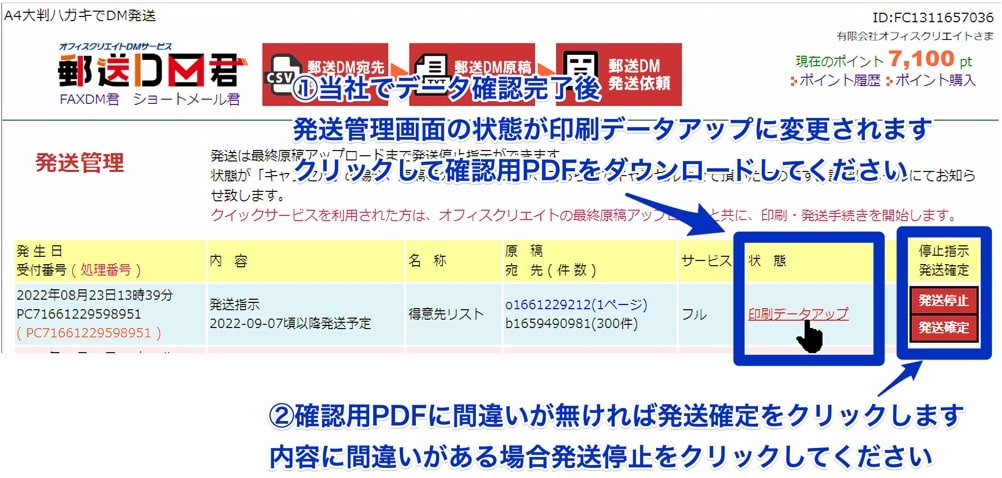
当社にて原稿データの確認が完了後、発送管理画面の「状態」が印刷データアップに変更されます。クリックして確認用PDFをダウンロードしてください。
確認用PDFに間違いが無ければ、「発送確定」ボタンをクリックします。もし修正や間違いがある場合には「発送停止(キャンセル)」をクリックします。発送停止になった注文は取り消しになり、発送指示を改めて最初から行っていただきます。
フルサービス Step 11
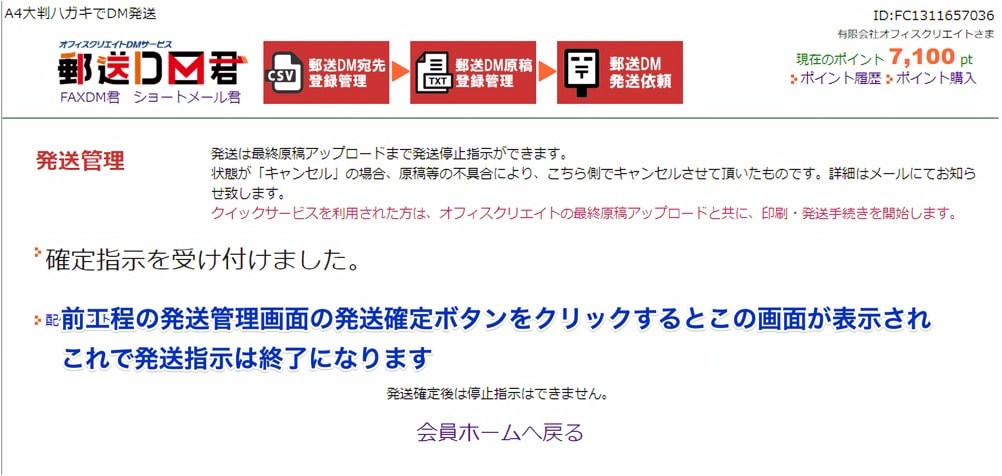
発送確定ボタンをクリックしますと表示が切り替わり、発送指示完了になります。
フルサービス Step 12
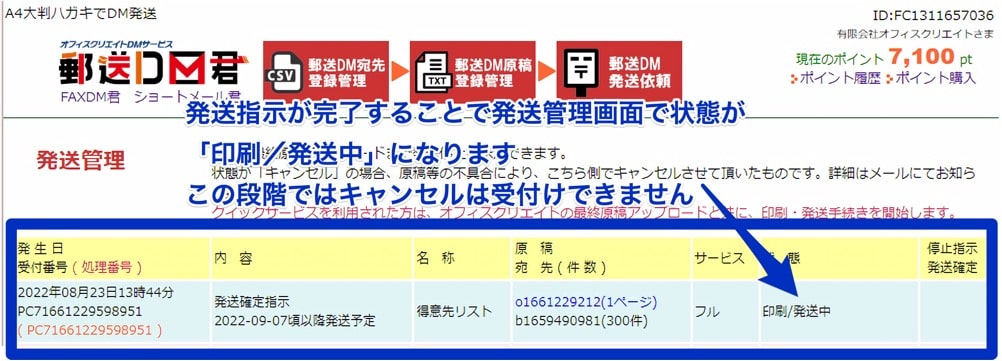
発送指示確定により発送管理画面の「状態」が印刷/発送中に変わります。これ以降は発送停止(キャンセル)はできません。
6
印刷・発送
印刷が終了した後に宛名印刷後、発送になります。
発送目安日
当日15時までに発送指示をいただいた場合
発送指示した日より15営業日以内
当日15時以降に発送指示をいただいた場合
発送指示した日より16営業日以内
リピート印刷の場合
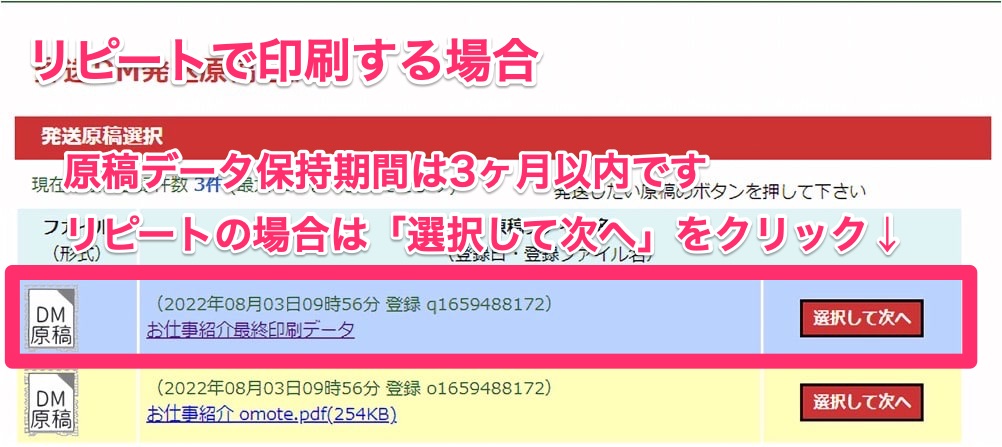
リピート注文の場合には、郵送DM発送原稿選択の画面で最終印刷データの「選択して次へ」をクリックします。データ保持期間は3ヶ月になります。前回のご注文から3ヶ月以上経過している場合には、再度原稿登録をお願いいたします。
その他のDMサービスのご案内
ご予算・用途に合わせて柔軟にDM広告をご検討ください。
オフィスクリエイトであれば複合機・OA機器・ホームページ制作・チラシ制作などDMだけでなく起業に必要なツールが揃っております。